Mit einer Doppelbelichtung erschaffst Du mit Deinem Smartphone und der App Snapseed in Handumdrehen ein Bild, das die Wirkung eines Gemäldes hat. Wie das geht, möchte ich am Beispiel des Titelbildes zeigen.
Die Doppelbelichtung haben bereits Fotografen zu analogen Zeiten als wunderbare gestalterische Möglichkeit entdeckt. Das Prinzip ist einfach: Nachdem ein Film belichtet wurde, hat der Fotograf den Film wieder zurück gedreht, um die gleiche Aufnahme ein zweites Mal zu belichten. Diese Technik kannst Du mit einer Smartphone-Kamera noch viel einfacher verwenden.
Fotos wie ein Gemälde mit dem Smartphone erschaffen
Ein Doppelbelichtung kannst Du wunderbar dazu verwenden, eine Textur auf ein Bild zu legen. Wo immer ich interessante Muster auf Betonwänden, Holz, Biertischen oder ähnlichem entdecke, fotografiere ich sie und sammle diese in einem eigenen Ordner.
Die Zutaten für das Titelbild sind zwei Fotos und die App Snapseed.
Hier zunächst die beiden Ausgangsbilder:

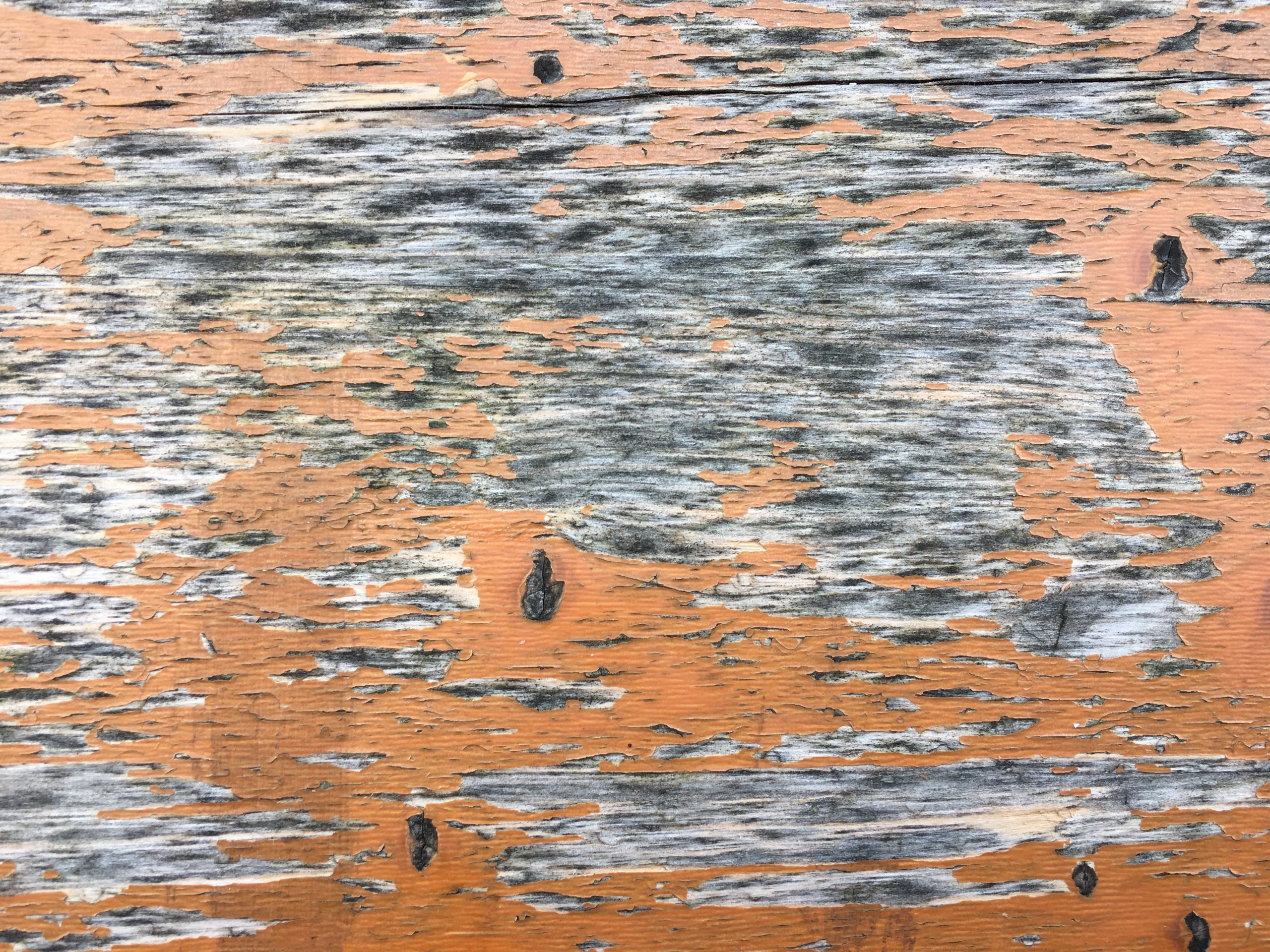
So erstellst Du eine Doppelbelichtung mit Snapseed
Snapseed laden Sofern Du Snapseed noch nicht auf Deinem Smartphone installiert hast, solltest Du das unbedingt nachholen. Nicht nur für die hier gezeigte Doppelbelichtung eignet sich die kostenlose App von Google. Sie bietet mit über 20 Werkzeugen ungeahnte Möglichkeiten, Dein Foto zu bearbeiten. Und das Beste: Snapseed unterstützt auch Raw-Bilder, die iOS und Android im .DNG-Format speichert. Hier kannst Du Snapseed laden: Snapseed für iOS und für Android
Ausgangsbild laden Starte Snapseed, tippe auf das große Plus-Symbol und öffne das gewünschte Ausgangsbild.
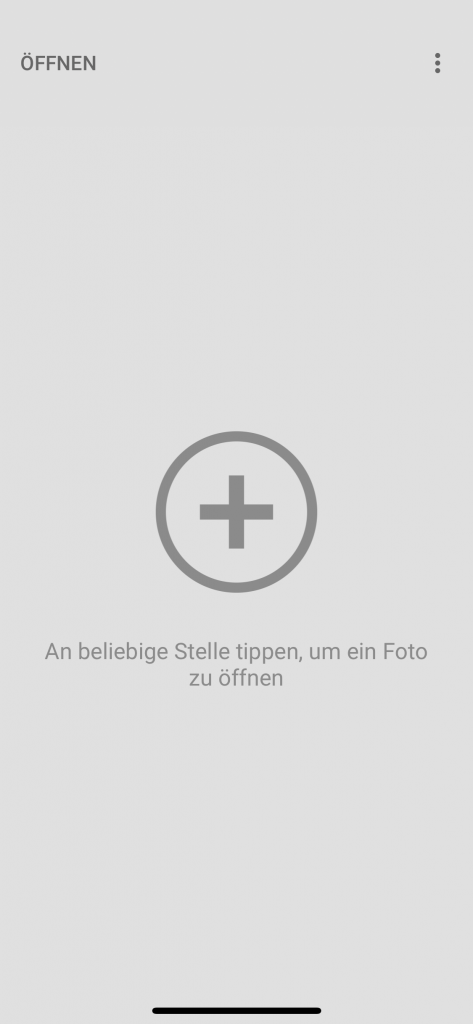
Doppelbelichtung Tippe auf Tools und scrolle ganz nach unten. Tippe auf den drittletzten Eintrag „Doppelbelichtung“.
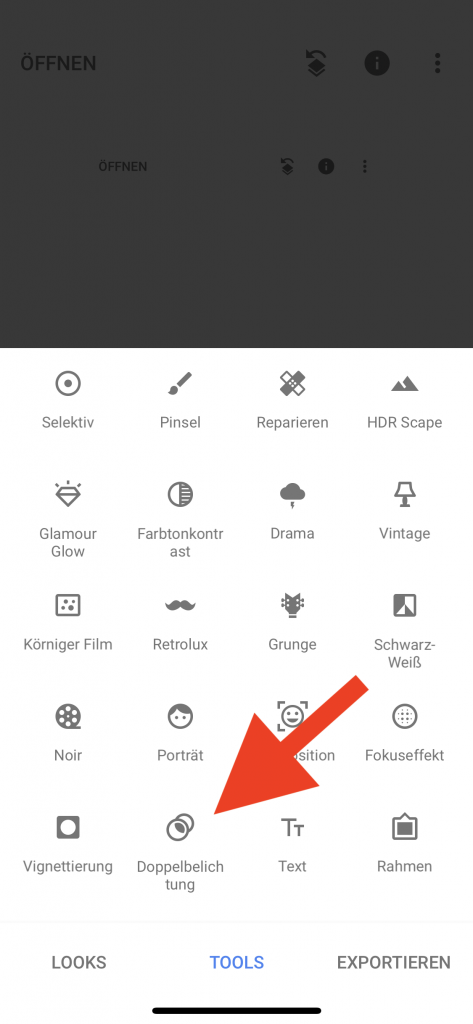
Textur zufügen Tippe auf das kleine Plus-Symbol unten links und füge das Bild mit der Textur zu, in diesem Beispiel die Platte des Biertisches.
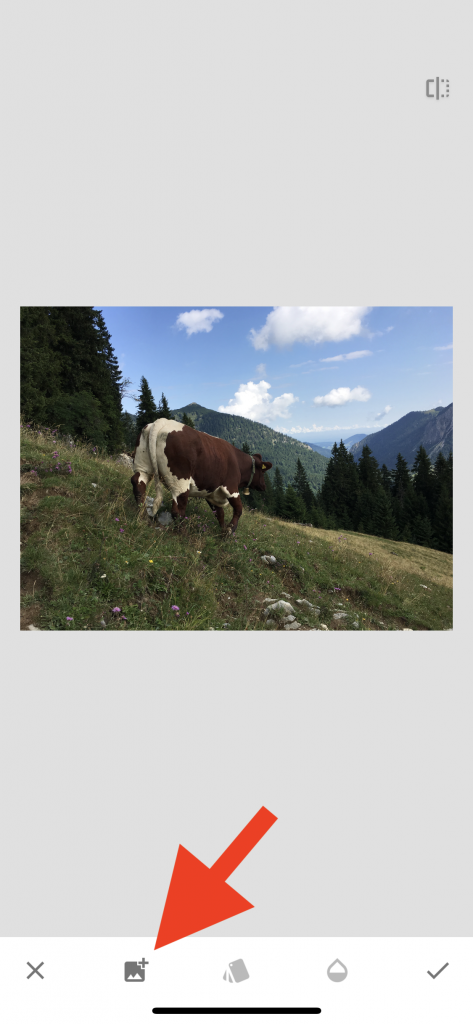
Textur anpassen Ziehe mit zwei Fingern das Bild der Textur auseinander, um sie nach Deinen Wünschen anzupassen. Du kannst das Bild mit zwei Fingern auch drehen.
Überblendung ändern Tippe auf das Buch-Symbol. Du kannst nun die Art der Überblendung ändern.
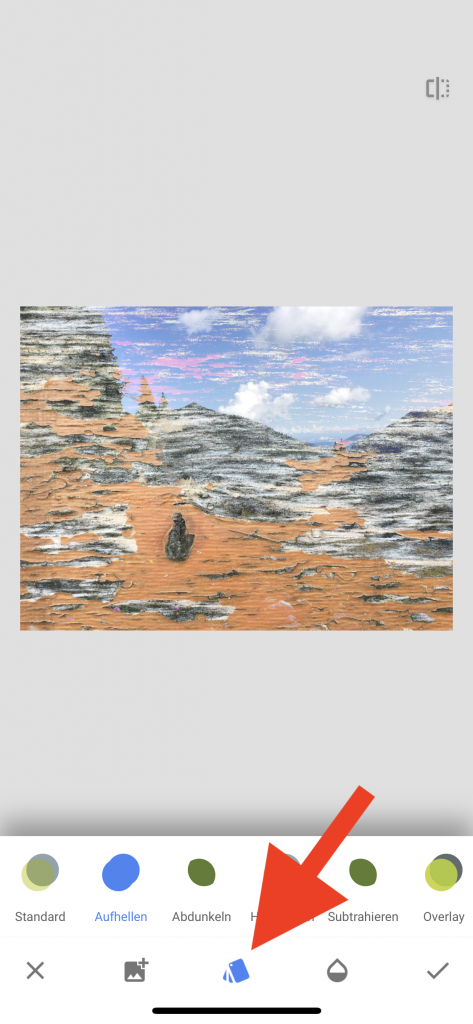
Deckkraft ändern Tippe auf das Tropfen-Smbol. Es erscheint ein Regler, der auf die Mitte eingestellt ist. Schiebst Du ihn nach links, wird das obere Bild ausgeblendet. Nach rechts geschoben blendest Du es ein.
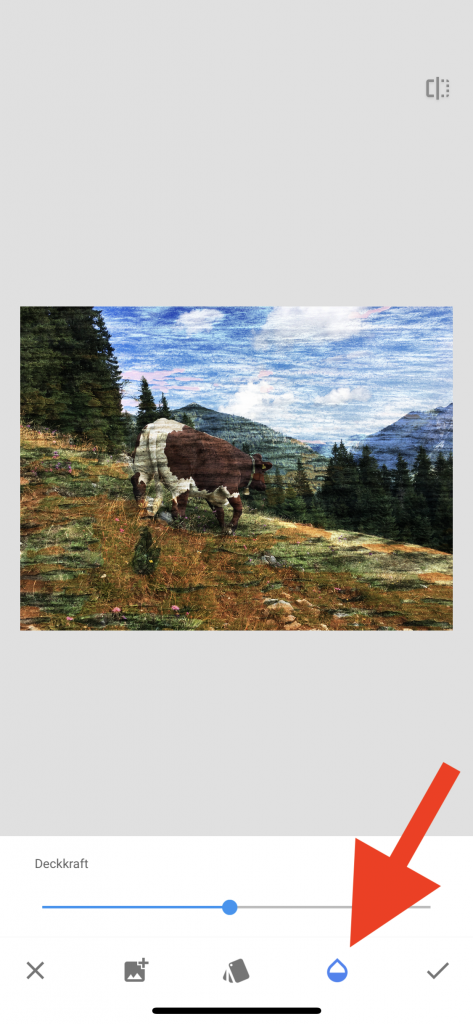
Du möchtest mehr Tipps und Tricks rund um das Fotografieren mit dem Smartphone? Es kommt bald mehr, diese Seite ist frisch gestartet. Für alle Besitzer eines iPhone 11 (Pro) kann ich mein Buch „iPhone 11 und iPhone 11 Pro – Das Handbuch zur Kamera“ empfehlen (ISBN 978-3-86490-742-5), das im dpunkt.verlag erschienen ist.
